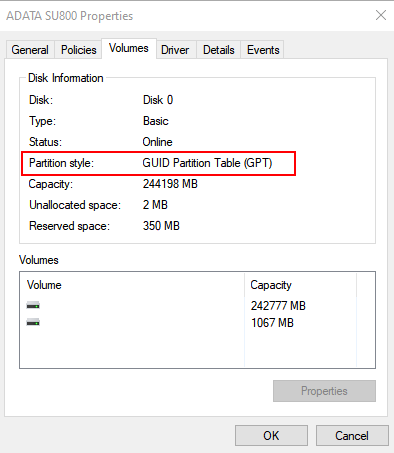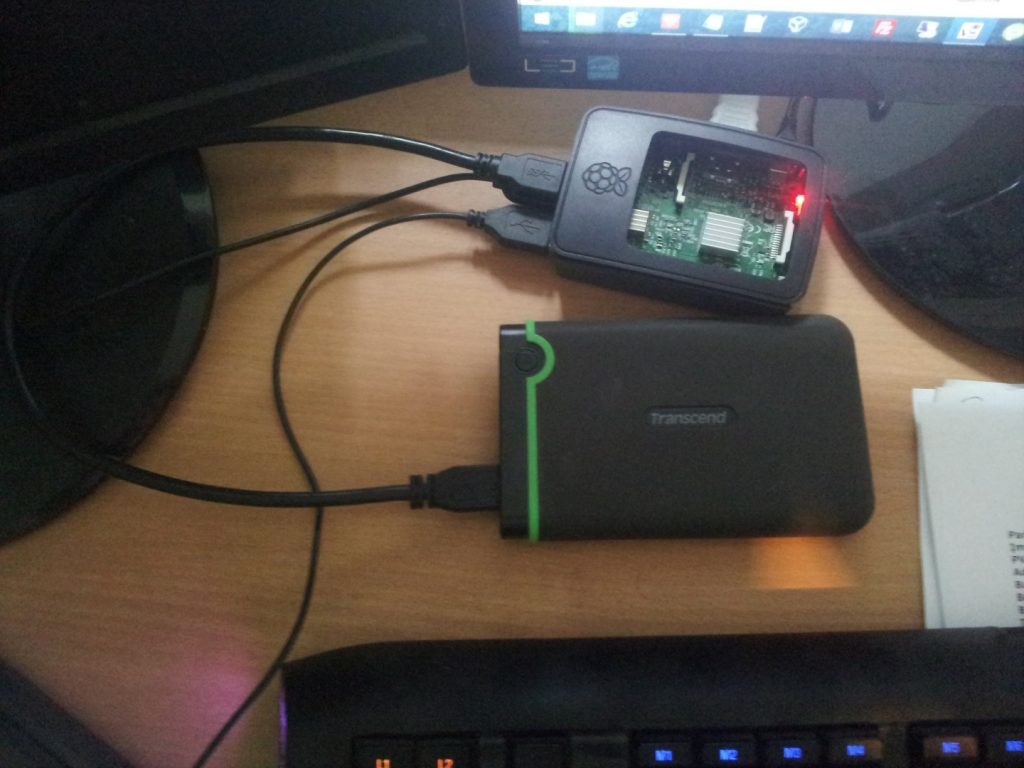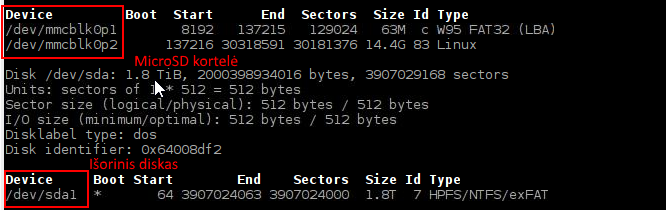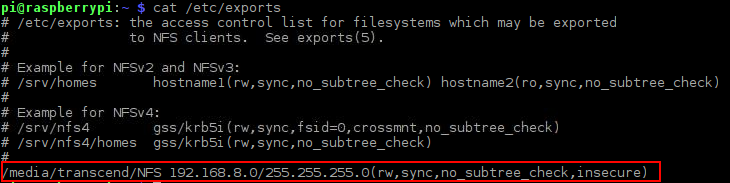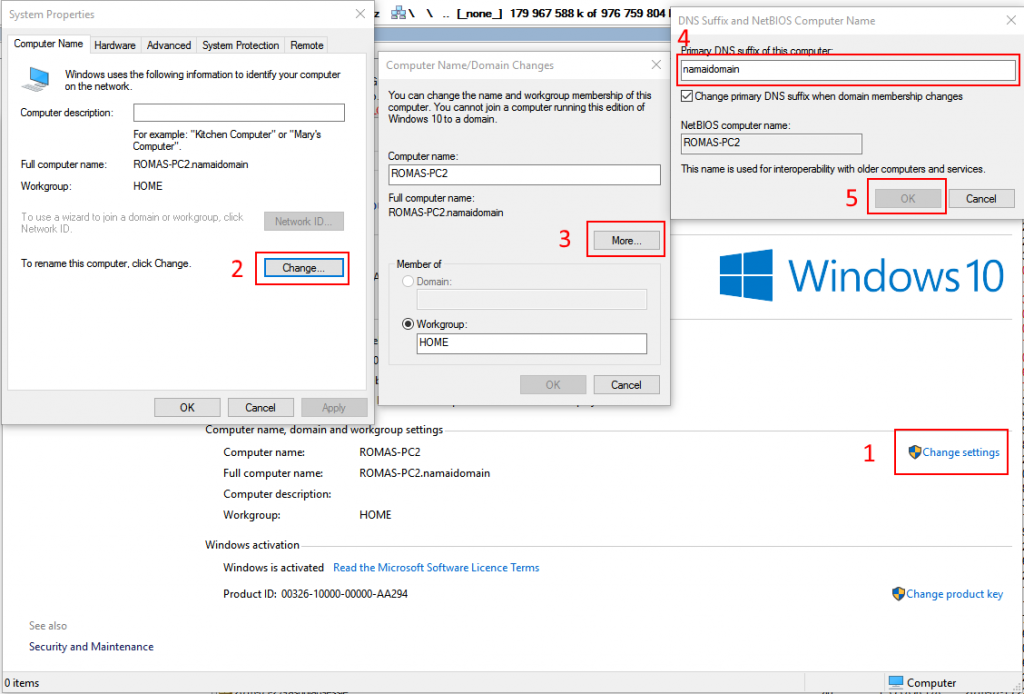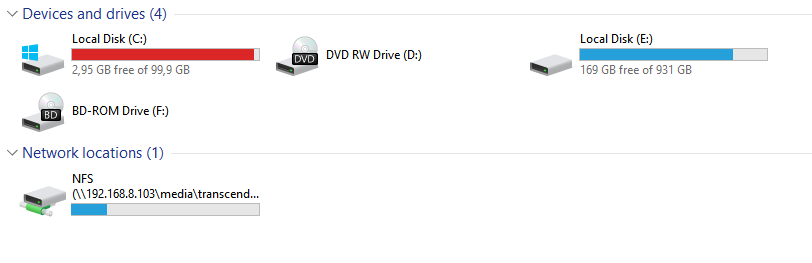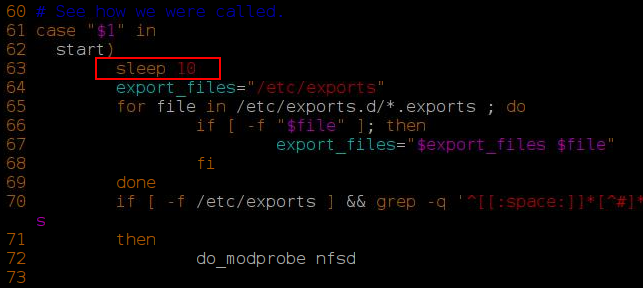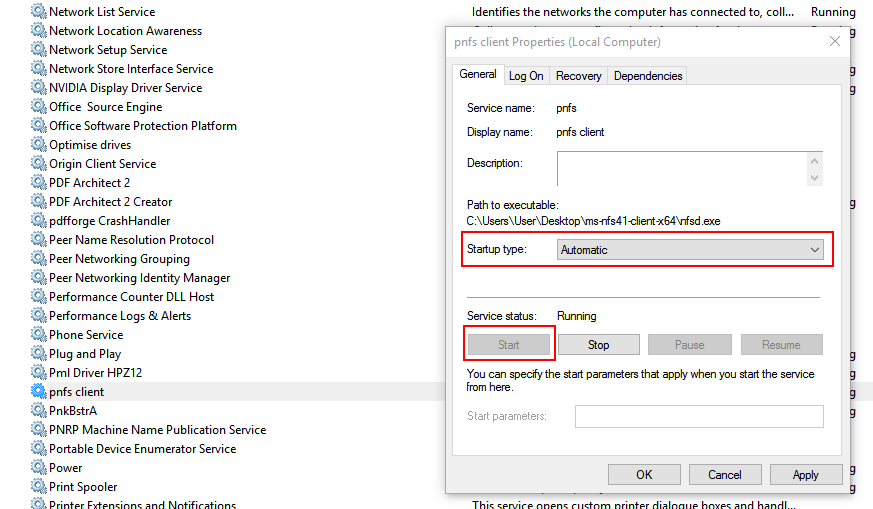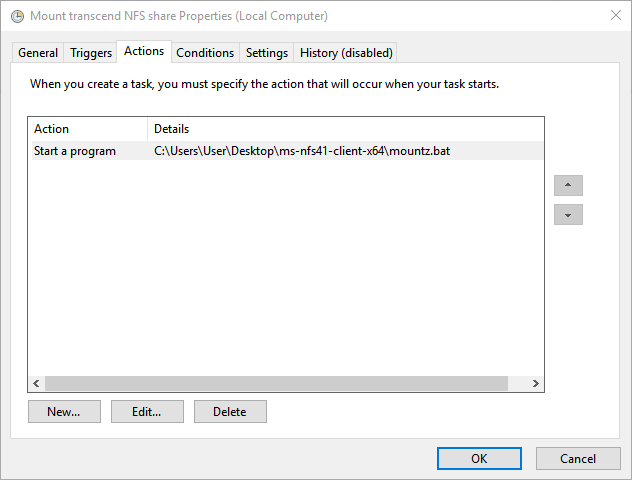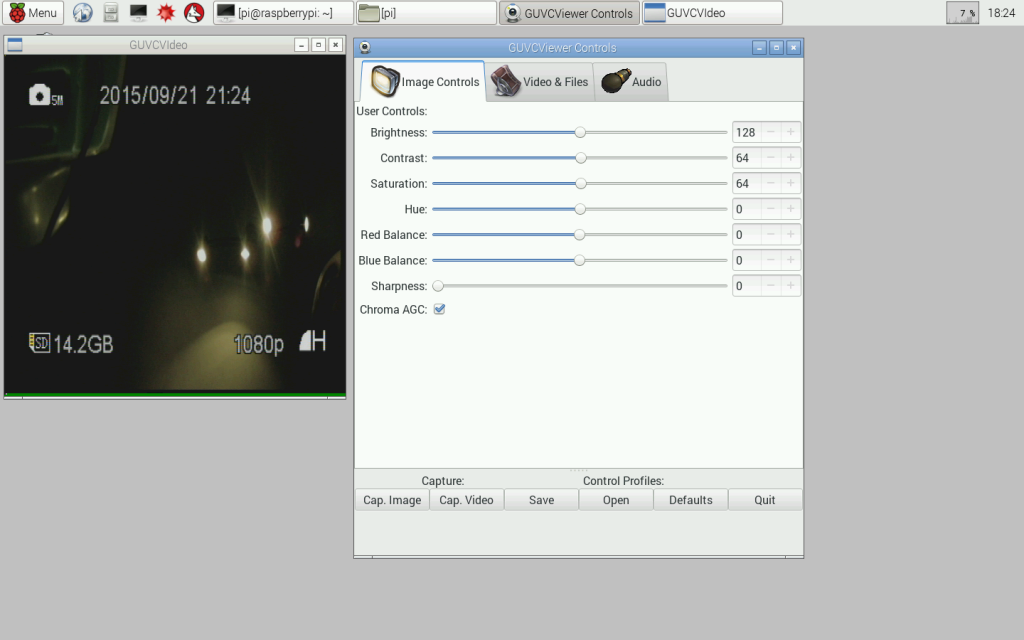Turimas kompiuteris
- ASRock Z77 Pro3 motininė plokštė
- Intel Xeon E3-1270 v2 procesorius
- 16 GB DDR3 atminties
- Adata SU800 256 GB SATA SSD sisteminis diskas
- Windows 10 Home 64 bitų operacinė sistema
Problema
Nors turimai kompiuterio platformai jau beveik 10 metų, kompiuteris dar yra pakankamai galingas daugumai užduočių atlikti. Didžiausią problemą kelia mažos talpos sisteminis diskas, kuris yra pastoviai perpildytas.
Susikuriam papildomą problemą
Kadangi kompiuterį per artimiausius kelis metus tikriausiai jau reikės keisti, išsirenku šiuolaikinį NVMe M.2 1 TB talpos diską ADATA XPG SX8200 PRO (130 €). Turimas kompiuteris neturi tinkamos vietos M.2 diskui įstatyti – tam išspręsti perku AXAGON PCEM2-D M.2 į PCI-E adapterį (12 €).


Šito ir užtektų, jei diską naudotume ne kaip sisteminį (į jį nebūtų įrašyta kompiuterio paleidimo metu įkraunama operacinė sistema), bet mano tikslas yra šį itin greitą diską naudoti kaip sisteminį ir, esant poreikiui, po kelių metų jį perkelti į naują kompiuterį. Jau prieš viską pirkdamas žinau, kad tai nebus taip paprasta, nes, nors turima ASRock Z77 Pro3 motininė ir turi UEFI BIOS (buvo viena iš pirmosios UEFI motininių kartos), bet jos turimas UEFI BIOS nemoka pradėti pirminės operacinės sistemos paleisties iš PCI-E įrenginių. Tačiau, kaip paaiškėjo perskaičius šį Win-Raid forumo įrašą, žinau, kad tai yra išsprendžiama.
Susikurtos problemos sprendimas
Problemos sprendimą sudaro trys etapai:
- BIOS modifikavimas ir perrašymas.
- Seno disko klonavimas į naują.
- Operacinės sistemos iš naujo disko klono paleidimas.
Atsargiai – pavojinga!
Aklai sekant toliau nurodytais žingsniais galima a) prarasti visus duomenis ir/ar b) sugadinti motininę plokštę. Tad pasidarom atsargines kopijas ir viskas savo rizika.
BIOS modifikavimas ir perrašymas
Šis žingsnis detaliai aprašytas anksčiau minėtame Win-Raid forumo įraše, tad labai nesiplėsiu. Paminėsiu tik pastebėjimus: atrodo, kad naujos UEFITool versijos visai nepalaiko UEFI BIOS atvaizdo redagavimo, tad teko naudoti MMTool įrankį, ir, norint įkelti NVMe paleisties modulį, reikėjo ištrinti Dhcp6Dxe ir Udp6Dxe modulius, nes atvaizde trūko vietos (minėti moduliai naudojami operacinės sistemos paleisčiai iš tinklo – ko aš nenaudoju).
Jei patys BIOS modifikuoti nenorite, mano modifikuotą galite parsisiųsti iš čia (2.20 versija su Meltdown/Spectre pataisymais nuo kurių lėtėja sistemos darbas) arba čia (2.10a versija be Meltdown/Spectre pataisymų). Pateikti BIOS tinka TIK ASRock Z77 Pro3 motininėms. Išarchyvuotą atvaizdą padedame į FAT32 formatuotą USB raktą, perkrauname kompiuterį, užeiname į BIOS nustatymus ir pradedame atnaujinimą.
Seno disko klonavimas į naują
Šiame žingsnyje sugaišau daugiausia laiko, kol supratau kur slypi problema. Taigi įvykių seka:
Diską klonuoti bandžiau per turimą Paragon Migrate OS to SSD programą, kurią anksčiau sėkmingai naudojau sisteminiam diskui iš mažesnės talpos SATA SSD disko į dabartinį 256 GB diską perkelti. Dabar, nors, klonavimas ir pavykdavo sėkmingai, bet paleisti operacinės sistemos iš disko klono nepavykdavo. Galiausiai pastebėjau, kad sename sisteminiame diske particijos yra MBR tipo – po klonavimo disko klono particijų tipas tapdavo taip pat MBR. Norint operacinę sistemą pakrauti iš PCI-E disko – jos turi būti GPT tipo (1 pav.)
Disko particijų tipą iš MBR į GPT neprarasdamas duomenų pakeičiau su AOMEI Partition Assistant programa. Galiausiai su ta pačia programa diską ir klonavau.
Operacinės sistemos iš naujo disko klono paleidimas
Perkrovus kompiuterį, užeiname į BIOS nustatymus ir pagrindiniu paleisties disku nustatome „Windows boot manager” (modifikuotas BIOS disko gamintojo ir modelio nerodo). Paleidus Windows, įsitikiname, kad sistema buvo pakrauta iš naujo disko – jis turi tapti sisteminiu C: disku. Naujo disko greičiai pateikti 2 pav.

Greičiai būtų didesni diską įdėjus į PCI-E 3.0 lizdą, bet mano lizdas yra užimtas vaizdo plokštės.