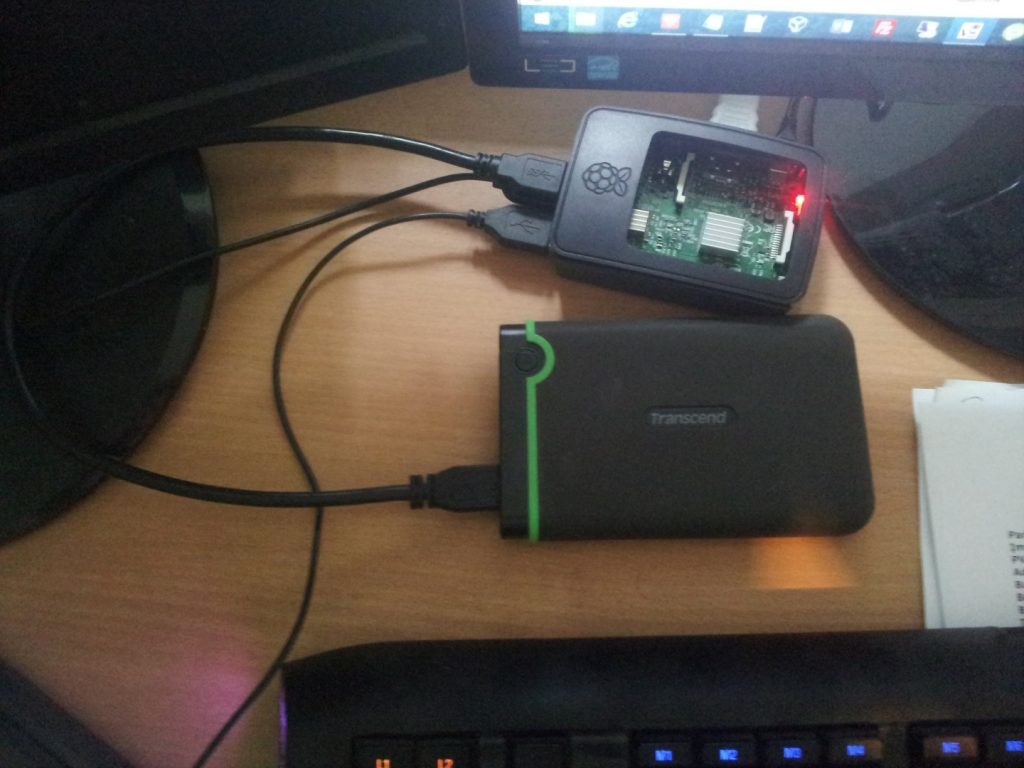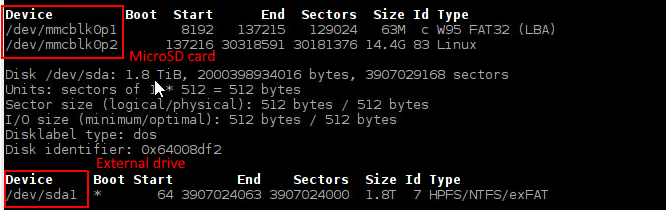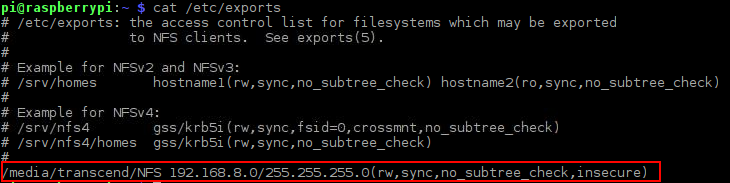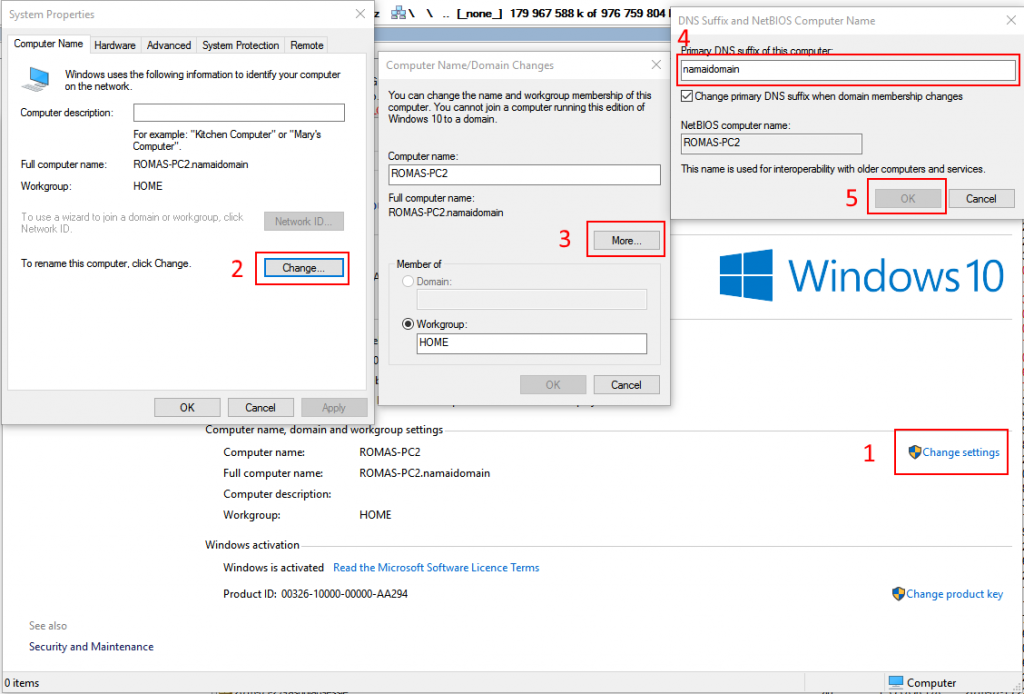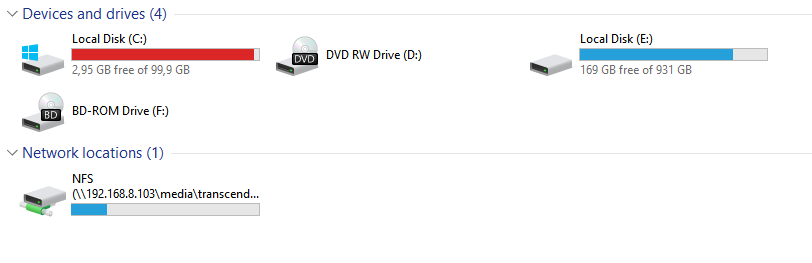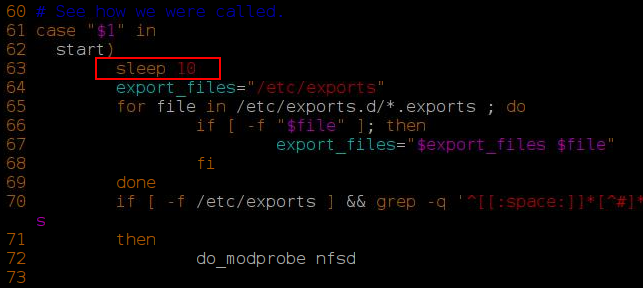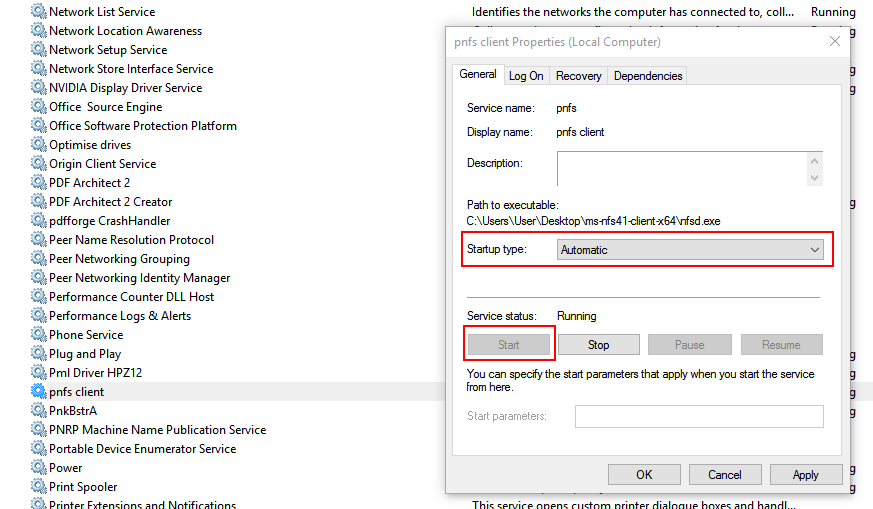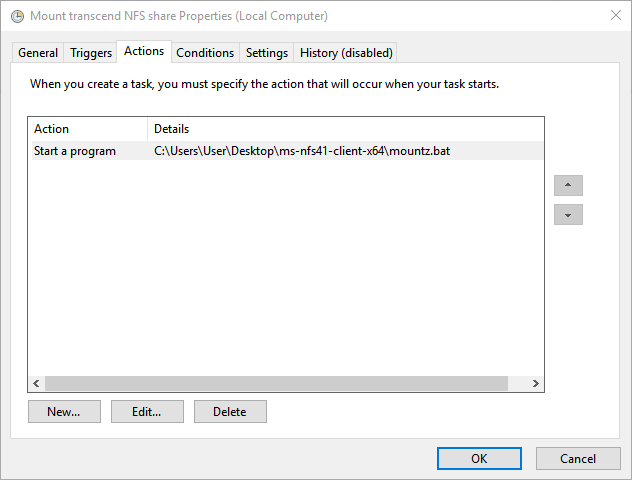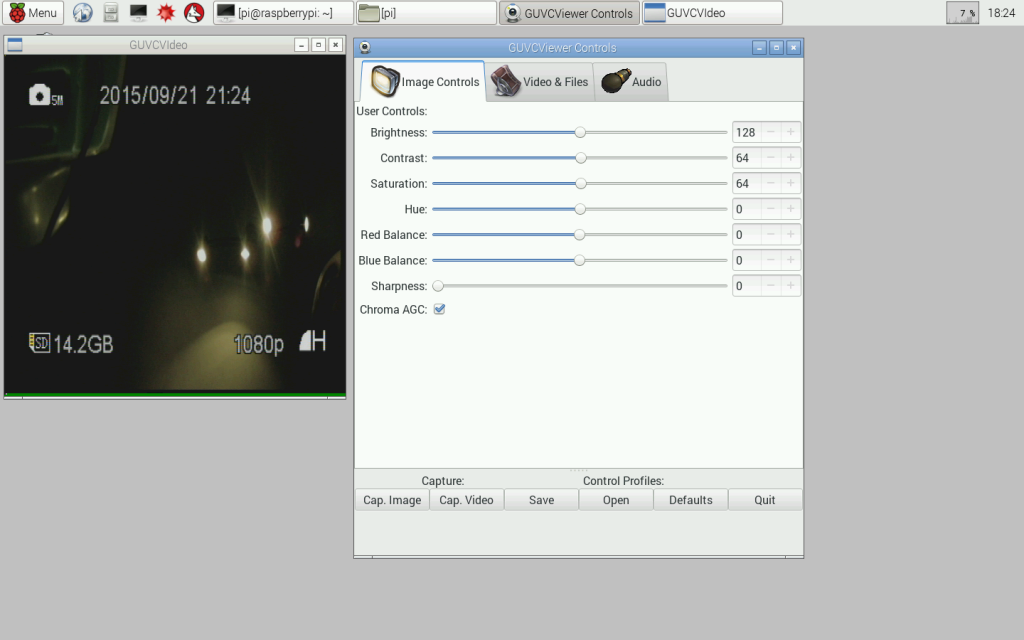Introduction
Microsoft supplied NFS client is available only in the Enterprise and Ultimate Windows editions. In this article I’ll explain how to setup and run NFS server on the Raspberry Pi 3 computer running Raspbian operating system and connect to it from Windows 10 Home client (everything should work with other Windows versions and editions).
Raspberry Pi server
Mounting disc
Connect disc to the Raspberry Pi and run command fdisk -l. Check the name your drive got:
Create mounting point:
sudo mkdir /media/transcend
Connected drive is NTFS formatted, so we make sure that NTFS read – write driver is installed:
sudo apt-get update sudo apt-get install ntfs-3g
Add this entry to the /etc/fstab file:
Restart Raspberry Pi and create a new folder where you’ll keep your NFS share:
mkdir /media/transcend/NFS
Setting up NFS server
Install:
sudo apt-get install nfs-common nfs-server
Add this entry to your /etc/exports file:
192.168.8.0/255.255.255.0 means that NFS server will accept connections from local IP addresses in range of 192.168.8.1 – 192.168.8.254. Option insecure is added because otherwise Windows clients can’t connect.
Windows client
Download NFS Windows client binaries from here.
Extract them and follow these steps:
- Install (if not installed) vcredist*.exe libraries.
- Double click nfs41_driver.cer file, select Install Certificate and put it in Trusted Root Certification Authorities store.
- Open cmd.exe as administrator.
- Run install.bat file.
- Copy config files:
-
mkdir C:\etc
-
copy etc_netconfig C:\etc\netconfig
-
copy ms-nfs41-idmap.conf C:\etc\
-
- Allow windows to load test-signed drivers:
bcdedit /set testsigning on
- Restart your PC.
- Disable the DFS client:
- Run regedit and navigate to HKEY_LOCAL_MACHINE\System\CurrentControlSet\Services\Mup
- Add DWORD value named DisableDfs with value 1.
- Test NFS client by running:
nfsd_debug.exe --noldap --uid 1000 --gid 1000 -d 3
- If client didn’t crash, open other command window and mount NFS share as Z drive:
nfs_mount.exe Z: 192.168.8.103:\media\transcend\NFS
where 192.168.8.103 is Raspberry Pi IP address.
It works:
If trying to mount NFS share you are getting similar error:
but NFS server is running and restarting it
sudo /etc/init.d/nfs-kernel-server restart
fixes the problem, it’s possible that nfs-kernel-server is starting earlier than external drive is mounted. To fix this you can delay nfs-kernel-server starting for, say 10 seconds, by editing /etc/init.d/nfs-kernel-server file and adding sleep 10 line after start section:
Running and mounting automatically
If you made sure that everything is running, run command line as administrator, return to extracted NFS client folder and install NFS client as a service:
nfsd.exe -install
Then run services.msc, find pnfs client entry and change its startup type to automatic:
To auto-mount NFS share, run Task Scheduler tool, in the left pane select Task Scheduler Library and create a new task by clicking Create Task in the right pane. Give your task a name, in the Triggers tab create a trigger which will run on system startup with 30 seconds delay, in the Actions tab create Start a program action, which will point to a script with similar command:
C:\Users\User\Desktop\ms-nfs41-client-x64\nfs_mount.exe Z: 192.168.8.103:\media\transcend\NFS
In the Conditions tab remove the check from start the task only if computer is on AC power.
Press OK.
Next time you restart your Windows PC, NFS client will run and mount NFS share automatically.